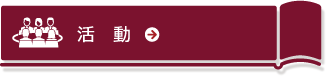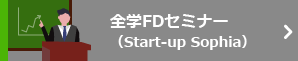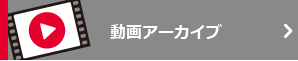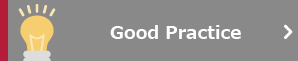ニュース 各部門の活動 2021年度
HyFlex FD Workshop
- 主 催:
- 国際教養学部
- 講 師:
- 河野 至恩 教授(国際教養学部国際教養学科)
- 日 時:
- ①2021年6月23日
②2021年6月30日
③2021年9月14日
④2022年3月23日 - 実施方法:
- 対面(学内)
- 参加者数:
- ①・②23名、③4名、④3名
概要
ハイフレックス授業の実施方法について、特にオンライン参加の学生の授業体験を向上するため、音声や画像の質を向上する方法についてのワークショップを行った。また、参加の教員が実際に自分の機材を用い、機材の使い方の練習をしたり、質問をしたりする機会を設けた。
I. The Basics
First, learn how to connect your laptop to the classroom projector and PA system.
- – Connect your laptop to the HDMI cable at the lectern (If your device does not have an HDMI port, you must bring your own adapter.)
- – Turn on the projector or the classroom displays and show the “desktop” of your laptop
- – Turn on the PA system or the speaker box
- – Log on to your Zoom meeting via your laptop
- – Check the Zoom audio settings so your camera, speaker, and microphone are set up correctly.
Now, the students can hear you and see the slides on the projector in the classroom and through screen share for the Zoom participants.
II. Let Online Students Hear On-Campus Students
The next significant challenge is to ensure that the online students can hear and see the on-campus students. Once you set up the laptop as described above, the on-campus students can hear the online students, as the PA system or the speaker box in the classroom will play the audio from the Zoom meeting via your computer (be sure you are not muted).
On the other hand, the online students will have a much more challenging time listening to on-campus students because the microphone on your laptop will likely not pick up a student’s voice far away from the computer.
There are several possible remedies to this issue.
- a. Ask students to come up to the lectern when they speak. (This will work best in a large, lecture-type class, but smaller classes can use this method if in-class students are far from the lectern’s microphone)
- b. You can repeat, for the online students, a comment or question from the in-class students (as well as read aloud any chat questions from online students).
- c. [RECOMMENDED] Connect an extra microphone to your device. Most classrooms are now equipped with a large speaker box (R-Talk 1500) that functions as a microphone / speaker. One can also connect a smaller, portable microphone to the box. Or, connect a microphone you bring yourself.
- d. Using a smartphone or a tablet with the Zoom camera pointed at the in-class students, log on to Zoom separately to show the in-class students’ faces to online students. (Make sure the device is disconnected from the audio to avoid echoes.) In addition, you will still need to connect an extra microphone to your main laptop to pick up audio from the classroom.
III. Whiteboard Issues
The online students will likely have a hard time reading the writings on the whiteboard in the classroom.
- a. Angle the webcam on your laptop to show both your face and the whiteboard behind you at the same time; however, the whiteboard will likely be difficult to read.
- b. Use an extra camera to capture the whiteboard.
- c. Use slides (PowerPoint, Keynote) on your laptop or tablet (This is the recommended method as it ensures both online and on-campus students will be able to read everything clearly). If you need to add handwritten comments on your slides, you may consider using an extra tablet just for the slides.
- d. If you must write on the whiteboard but cannot fit the whiteboard into the camera’s field of view, consider taking a picture of the writing and uploading it to Moodle or sending it to students through email after class.
IV. More Advanced Options
Once you are more accustomed to the basic settings, you may add other devices to improve the students’ experience even more. But make sure you address the above issues and make sure everything works before trying more advanced options.